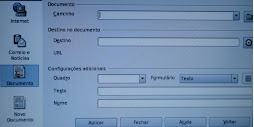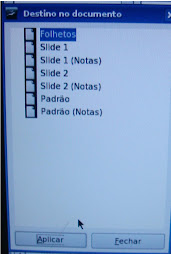Como fazer o hiperlink quando a palavra que vai receber o link vier de um endereço da Internet.
Escreva o texto normalmente, selecione a palavra que vai receber o link.
Clique em INSERIR – HIPERLINK.
Abre-se uma janela para o hiperlink. Selecione a opção INTERNET no lado esquerdo.
Observe que logo acima tem um local com o nome DESTINO. Neste local digite o site onde você encontrou a palavra que você selecionou.
Agora, é só clicar em APLICAR – FECHAR.
Veja que a palavra agora está azul. Isso indica que ela recebeu um link.
Se você quiser verificar é só pressionar o Ctrl e clicar 2 vezes rapidinho e a página da NET do endereço que você colocou no destino vai abrir.
Como fazer o hiperlink quando a palavra que vai receber o link estiver nos seus documentos.
Escreva o texto normalmente, selecione a palavra que vai receber o link.
Clique em INSERIR - HIPERLINK
Quando abrir a janela do hiperlink, selecione o quadrinho que tem DOCUMENTO.
Vá ao lado direito , acima e clique no desenho de uma pasta.
Essa pasta vai abrir os seus documentos, localize aquele onde você já deve saber que está a palavra.
Dê um clique sobre esse documento e perceba que ele vai preencher o espaço onde tem a palavra DESTINO.
Pronto, agora é só clicar em ABRIR.
Veja que a palavra que foi selecionada fica azul, isso é mostrando que ela recebeu o link. Se você quiser abrir, basta pressionar o Ctrl e dar 2 cliques rápidos.
Ana Lúcia – NTE.
Sejam bem-vindos!
Olá colegas,
Com a implantação do sistema operacional Linux Educacional nas escolas públicas tornou-se muito importante que nós, profissionais da educação, busquemos cada vez mais nos apropriar desse novo sistema, para que possamos levar para a sala de aula um trabalho mais significativo, capaz de despertar no aprendiz um maior interesse por esse novo método de ensinar e aprender. Utilizando com habilidade as novas tecnologias e mídias digitais estaremos contribuindo para a inclusão digital em nossas escolas e sobretudo caminhando para um futuro mais promissor.
Ana Lúcia dos Santos Ferreira
Com a implantação do sistema operacional Linux Educacional nas escolas públicas tornou-se muito importante que nós, profissionais da educação, busquemos cada vez mais nos apropriar desse novo sistema, para que possamos levar para a sala de aula um trabalho mais significativo, capaz de despertar no aprendiz um maior interesse por esse novo método de ensinar e aprender. Utilizando com habilidade as novas tecnologias e mídias digitais estaremos contribuindo para a inclusão digital em nossas escolas e sobretudo caminhando para um futuro mais promissor.
Ana Lúcia dos Santos Ferreira
domingo, 5 de setembro de 2010
Número de páginas
Como enumerar a página:
Prepare o seu texto normalmente. Ao terminar enumere as páginas do mesmo.
Vá a barra de comandos e clique em INSERIR
Localize a instrução RODAPÉ - PADRÃO . Dê um clique
Volte em INSERIR - CAMPOS - NUMERAÇÃO DE PÁGINA – Dê um clique
Observe que o nº 1 já aparece no final da página no lado esquerdo.
Como não usamos a numeração neste lado da página, escolha na barra de formatação a posição desejada, ou central ou à direita.
Se você observar que essa numeração está dentro de caixa de texto (retângulo ) vá em EXIBIR e localize o comando LIMITES DE TEXTO dê um clique e o retângulo desaparece.
Pronto, sua página está enumerada.
Como enumerar as página desconsiderando as páginas iniciais.
Coloque o cursor no final da última página a partir da qual você deseja que comece a numeração
Ou seja, se eu quero enumerar a partir da página 4 então eu coloco o curso no final da página 3.
Vá em INSERIR – QUEBRA MANUAL - Deixe marcado a opção QUEBRA DE PÁGINA - em ESTILO escolha INDICE – marque a opção ALTERAÇÃO DE PÁGINA
Abaixo coloque a numeração a partir da qual você quer que apareça – clique em OK
Agora volte em – INSERIR – RODAPE – INDICE -
Volte em INSERIR – CAMPOS – Números de páginas. A numeração que irá aparecer será a partir da qual voce definiu.
ANA LÚCIA - NTE/Maceió.
Prepare o seu texto normalmente. Ao terminar enumere as páginas do mesmo.
Vá a barra de comandos e clique em INSERIR
Localize a instrução RODAPÉ - PADRÃO . Dê um clique
Volte em INSERIR - CAMPOS - NUMERAÇÃO DE PÁGINA – Dê um clique
Observe que o nº 1 já aparece no final da página no lado esquerdo.
Como não usamos a numeração neste lado da página, escolha na barra de formatação a posição desejada, ou central ou à direita.
Se você observar que essa numeração está dentro de caixa de texto (retângulo ) vá em EXIBIR e localize o comando LIMITES DE TEXTO dê um clique e o retângulo desaparece.
Pronto, sua página está enumerada.
Como enumerar as página desconsiderando as páginas iniciais.
Coloque o cursor no final da última página a partir da qual você deseja que comece a numeração
Ou seja, se eu quero enumerar a partir da página 4 então eu coloco o curso no final da página 3.
Vá em INSERIR – QUEBRA MANUAL - Deixe marcado a opção QUEBRA DE PÁGINA - em ESTILO escolha INDICE – marque a opção ALTERAÇÃO DE PÁGINA
Abaixo coloque a numeração a partir da qual você quer que apareça – clique em OK
Agora volte em – INSERIR – RODAPE – INDICE -
Volte em INSERIR – CAMPOS – Números de páginas. A numeração que irá aparecer será a partir da qual voce definiu.
ANA LÚCIA - NTE/Maceió.
Como inserir um figura do Tuxpaint na página do Writer:
1- Ferramentas de produtividade –Writer
2- Inserir – figura do arquivo. Vai aparecer uma janela em que, no lado superior esquerdo há o desenho de uma pasta, clique nela até ela parar.
3- Quando ela parar localize o código USR, é o penúltimo.
4- Selecione esse código e clique em ABRIR
5- Ao clicar em abrir, vai surgir outra janela, localize o código SHARE e clica em ABRIR.
6- Na outra janela localize a pasta TUXPAINT , selecione e clique em ABRIR.
7- Na próxima janela, localize o código STAMPS e clique em ABRIR
8- Na próxima janela já aparece as categorias de figuras que existem na pasta do Tuxpaint. Escolha uma delas, selecione e clique em ABRIR.
9- Vai surgir a relação de espécies dentro daquela categoria que você escolheu. Faça a sua nova escolha e clique em ABRIR.
10- Ao escolher uma dessas espécies, selecione-a e clique em ABRIR.
11- Observe que a figura já é colocada automaticamente na página do Writer.
12- A partir daí você pode trabalhar essa figura a seu modo. Aqui vai uma sugestão.
1- Centralize essa figura na página.
2- Observe que, também, automaticamente, surge uma pequena barra ao lado esquerdo onde tem a palavra PADRÃO.
3- Se você quiser alterar essa imagem é só descer essa setinha da palavra padrão e escolher como você quer que a sua figura apareça. Isso é opcional.
4- A seguir, trabalhe a moldura dessa figura. Localize na barra de formatação uma figura como se fosse uma janelinha de 4 portas ( são as bordas) clique nessa figura e vai aparecer os tipos de bordas que podem emoldurar a sua figura. Escolha uma delas.
5- Ao lado dessa figura, você encontra outra figura que são os tipos de linhas que você pode usar na sua figura (estilo de linha), clique e escolha o tipo que você quer usar.
6- Ao lado dessa nova figurinha, você encontra uma outra que parece um balde de tinta (cor da borda), clique e escolha a cor que você quer para pintar sua moldura.
7- Se você quiser mudar o plano da sua figura, dê um clique na próxima figurinha que parece uma caixinha de lápis de cor (cor do plano de fundo) clique e escolha a cor que você quer.
LEMBRE-SE: todos esses processos são realizados com a figura selecionada.
8- Se você quiser colocar um texto na sua figura proceda da seguinte forma:
• Dê um clique na barra inferior do seu monitor (barra de desenho) em um símbolo que tem A I
• Veja que ao clicar se forma uma cruz no cursor. Leve esse cursor para dentro da sua figura e arraste para o tamanho da palavra que você vai digitar.
• Ao terminar a palavra, deixe o cursor no final e aí mesmo, dê um clique com o botão direito do mouse, localize a instrução CARACTERE e dê um clique.
• Vai aparecer uma nova janela onde tem acima FONTE – EFEITOS DA FONTE – POSIÇÃO
• Se você quiser mudar a fonte, passar para negrito ou mudar o tamanho da fonte clique em FONTE, escolha o que você quer e clique em OK.
• Se você quiser mudar a cor da fonte, então clique em EFEITOS DA FONTE, escolha a cor desejada e clique em Ok.
• Pronto, clique fora da palavra e veja o resultado.
• Se você quiser criar uma animação para essa palavra, selecione novamente a palavra e em seguida dê um clique com o botão direito do mouse, localize a palavra TEXTO e dê um clique sobre ela. Vai surgir uma janela com a indicação ANIMAÇÃO DE TEXTO.
• Clique nessa animação e vai aparecer o termo SEM EFEITO, clique na setinha e escolha a animação desejada e clique em OK.
LEMBRE-SE: todos esses processos são realizados com a palavra selecionada..
Se você quiser, você pode obter esses mesmos efeitos fora da figura, basta você encontrar na barra de desenho uma figura de um retângulo, clica sobre ela e arrasta para o local desejado. Aí mesmo, já escreve o texto e procede da mesma forma anterior.
Como usar a quebra automática de página, ou seja, como você pode mostrar o texto e a imagem.
Dê um clique com o botão direito do mouse e escolha a instrução QUEBRA DE PÁGINA. Escolha:
1- sem quebra de página. O seu texto vai ser escrito sem atingir a figura, ele pula a imagem automaticamente.
2- quebra automática de página. O texto irá circular a figura.
3- quebra de página ideal . O texto ficará no lado esquerdo da figura.
4- quebra automática através. O texto irá passar por tŕas da figura.
5- quebra no plano de fundo. O seu texto irá surgir acima da figura, conforme você fez na figura.
ANA LÚCIA - NTE/Maceió
2- Inserir – figura do arquivo. Vai aparecer uma janela em que, no lado superior esquerdo há o desenho de uma pasta, clique nela até ela parar.
3- Quando ela parar localize o código USR, é o penúltimo.
4- Selecione esse código e clique em ABRIR
5- Ao clicar em abrir, vai surgir outra janela, localize o código SHARE e clica em ABRIR.
6- Na outra janela localize a pasta TUXPAINT , selecione e clique em ABRIR.
7- Na próxima janela, localize o código STAMPS e clique em ABRIR
8- Na próxima janela já aparece as categorias de figuras que existem na pasta do Tuxpaint. Escolha uma delas, selecione e clique em ABRIR.
9- Vai surgir a relação de espécies dentro daquela categoria que você escolheu. Faça a sua nova escolha e clique em ABRIR.
10- Ao escolher uma dessas espécies, selecione-a e clique em ABRIR.
11- Observe que a figura já é colocada automaticamente na página do Writer.
12- A partir daí você pode trabalhar essa figura a seu modo. Aqui vai uma sugestão.
1- Centralize essa figura na página.
2- Observe que, também, automaticamente, surge uma pequena barra ao lado esquerdo onde tem a palavra PADRÃO.
3- Se você quiser alterar essa imagem é só descer essa setinha da palavra padrão e escolher como você quer que a sua figura apareça. Isso é opcional.
4- A seguir, trabalhe a moldura dessa figura. Localize na barra de formatação uma figura como se fosse uma janelinha de 4 portas ( são as bordas) clique nessa figura e vai aparecer os tipos de bordas que podem emoldurar a sua figura. Escolha uma delas.
5- Ao lado dessa figura, você encontra outra figura que são os tipos de linhas que você pode usar na sua figura (estilo de linha), clique e escolha o tipo que você quer usar.
6- Ao lado dessa nova figurinha, você encontra uma outra que parece um balde de tinta (cor da borda), clique e escolha a cor que você quer para pintar sua moldura.
7- Se você quiser mudar o plano da sua figura, dê um clique na próxima figurinha que parece uma caixinha de lápis de cor (cor do plano de fundo) clique e escolha a cor que você quer.
LEMBRE-SE: todos esses processos são realizados com a figura selecionada.
8- Se você quiser colocar um texto na sua figura proceda da seguinte forma:
• Dê um clique na barra inferior do seu monitor (barra de desenho) em um símbolo que tem A I
• Veja que ao clicar se forma uma cruz no cursor. Leve esse cursor para dentro da sua figura e arraste para o tamanho da palavra que você vai digitar.
• Ao terminar a palavra, deixe o cursor no final e aí mesmo, dê um clique com o botão direito do mouse, localize a instrução CARACTERE e dê um clique.
• Vai aparecer uma nova janela onde tem acima FONTE – EFEITOS DA FONTE – POSIÇÃO
• Se você quiser mudar a fonte, passar para negrito ou mudar o tamanho da fonte clique em FONTE, escolha o que você quer e clique em OK.
• Se você quiser mudar a cor da fonte, então clique em EFEITOS DA FONTE, escolha a cor desejada e clique em Ok.
• Pronto, clique fora da palavra e veja o resultado.
• Se você quiser criar uma animação para essa palavra, selecione novamente a palavra e em seguida dê um clique com o botão direito do mouse, localize a palavra TEXTO e dê um clique sobre ela. Vai surgir uma janela com a indicação ANIMAÇÃO DE TEXTO.
• Clique nessa animação e vai aparecer o termo SEM EFEITO, clique na setinha e escolha a animação desejada e clique em OK.
LEMBRE-SE: todos esses processos são realizados com a palavra selecionada..
Se você quiser, você pode obter esses mesmos efeitos fora da figura, basta você encontrar na barra de desenho uma figura de um retângulo, clica sobre ela e arrasta para o local desejado. Aí mesmo, já escreve o texto e procede da mesma forma anterior.
Como usar a quebra automática de página, ou seja, como você pode mostrar o texto e a imagem.
Dê um clique com o botão direito do mouse e escolha a instrução QUEBRA DE PÁGINA. Escolha:
1- sem quebra de página. O seu texto vai ser escrito sem atingir a figura, ele pula a imagem automaticamente.
2- quebra automática de página. O texto irá circular a figura.
3- quebra de página ideal . O texto ficará no lado esquerdo da figura.
4- quebra automática através. O texto irá passar por tŕas da figura.
5- quebra no plano de fundo. O seu texto irá surgir acima da figura, conforme você fez na figura.
ANA LÚCIA - NTE/Maceió
quinta-feira, 13 de maio de 2010
Atividade 3.8 do curso de 100 horas no sistema Linux
Transição de slides em tempo 0
Atividade executada no sistema Linux – versão 2.0
Como fazer:
1- Utilizando o Impress.
2- Clique em criar – escolha o primeiro slide para fazer o menu.
3- Este menu é a relação de palavras que vão receber links para outros slides.
4- No segundo slide comece a inserir as figuras correspondentes as palavras relacionadas no menu.
5- As figuras devem estar salvas no seu computador. Caso deseje, use as figuras do Tux Paint.
6- Para utilizar as figuras do Tux Paint proceda da seguinte forma:
7- Clique em Inserir – figura – do arquivo.
8- Ao clicar em figura do arquivo vai surgir uma janela onde você observa uma setinha de ponta para cima, no lado direito do seu monitor.
9- Vá clicando nessa setinha até ela parar totalmente. Quando a seta parar desça a barra de rolagem e localize Usr – clique em abrir.
10- Na próxima janela localize share - clique em abrir
11- Na próxima janela localize tuxpaint – clique em abrir.
12- Na próxima janela localize Stamps – cliquem em abrir.
13- Na próxima janela vão surgir as categorias de imagens que você pode escolher para os slides. Por exemplo, animais, pessoas, plantas, etc.
14- Ao escolher uma dessas categorias, estas vão abrir uma subdivisão.
15- Clique em uma dessas subdivisões e dê um clique em abrir.
16- E aí você terá a figura adicionada no seu slide.
17- Agora que você já sabe o caminho para inserir as figuras(imagens) no slide, mãos a obra.
18- Prepare uma série de 4 a 5 palavras no menu e a seguir encontre as figuras correspondentes a estas palavras e vá inserindo essas figuras nos slides subseqüentes.
19- Após inserir todas as figuras volte para o slide 1 para começar a fazer o hiperlink das imagens.
20- Selecione a primeira palavra do menu e clique em inserir - Hiperlink .
21- Vai aparecer então uma janela para você colocar o link. Veja a imagem ao lado.
22- No local dessa figura onde tem Texto digite a palavra que você selecionou para fazer o Hiperlink.
23- A seguir dê um clique nesse círculo com uma bolinha vermelha no lado direito do seu monitor. Confira na imagem " caixa de slides para links."
24- Dê um clique no slide onde está a figura, por exemplo; a palavra selecionada no Menu, (slide 1 ) foi Borboleta , mas a figura da borboleta está no slide 6, então, será no slide 6 que você irá clicar.
25- A seguir clique em Aplicar , depois em Fechar – Clique em Aplicar e Fechar nas duas janelas que ficam visíveis.
26- Volte ao slide 1 e veja que o nome que você havia selecionado agora está azul, isso quer dizer que ele já está com um link.
27- Proceda dessa forma com todas as palavras e todas as figuras.
28- Agora volte para o 2º(segundo slide) e coloque uma seta ou uma palavra para que você possa fazer o link voltando para o Menu.
29- Como fazer isso? Selecione a setinha ou a palavra e clique em Inserir – Hiperlink –
30- Vai abrir a mesma janela, - escreva a palavrinha escolhida no local Texto e no circulo com a bolinha vermelha, clique no slide 1 (menu), dessa forma todas as imagens podem voltar para o menu.
31- Se você desejar que a partir da figura possa surgir uma informação a mais, selecione essa figura e clique em Inserir – Hiperlink novamente.
32- Escreva a primeira palavra dessa informação no local onde tem Texto e clique no círculo com a bolinha vermelha.
33- Só que agora você já deve saber em qual slide você colocou a nova informação. Então esse Hiperlink vai ser feito para o slide onde se encontra essa nova informação. Sendo assim, você pode clicar no menu e ele vai abri a figura, e se você clicar na figura vai abrir uma informação sobre ela. Cada slide poderá levar a uma nova imagem ou a um novo texto.
34- Terminado esse processo, passe para a animação dos slides, para colocar os efeitos nesses slides.
35- Clique na barra de formatação em Apresentação de Slides – animação personaliza. A partir daí voce deve escolher como você quer essa transição e esses efeitos.
36- Se você tiver mais de um slide e quiser um efeito diferente para cada slide, faça essa escolha um a um e vá clicando em reproduzir. Dessa forma cada slide terá o seu efeito.
37- Se você quiser que todos os slides fiquem com o mesmo efeito, escolha esse efeito e depois dê um clique em Aplicar a todos os slides.
38- Após escolher essas animações passe agora para a velocidade. Escolha Lenta para que o efeito seja melhor visualizado.
39- Agora marque o tempo da transição, escolha automaticamente 1s.
40- Agora clique em aplicar a todos os slides e logo em seguida clique em F5 e pode contemplar a sua apresentação.
Bom trabalho,
Ana Lúcia – NTE Maceió
Atividade executada no sistema Linux – versão 2.0
Como fazer:
1- Utilizando o Impress.
2- Clique em criar – escolha o primeiro slide para fazer o menu.
3- Este menu é a relação de palavras que vão receber links para outros slides.
4- No segundo slide comece a inserir as figuras correspondentes as palavras relacionadas no menu.
5- As figuras devem estar salvas no seu computador. Caso deseje, use as figuras do Tux Paint.
6- Para utilizar as figuras do Tux Paint proceda da seguinte forma:
7- Clique em Inserir – figura – do arquivo.
8- Ao clicar em figura do arquivo vai surgir uma janela onde você observa uma setinha de ponta para cima, no lado direito do seu monitor.
9- Vá clicando nessa setinha até ela parar totalmente. Quando a seta parar desça a barra de rolagem e localize Usr – clique em abrir.
10- Na próxima janela localize share - clique em abrir
11- Na próxima janela localize tuxpaint – clique em abrir.
12- Na próxima janela localize Stamps – cliquem em abrir.
13- Na próxima janela vão surgir as categorias de imagens que você pode escolher para os slides. Por exemplo, animais, pessoas, plantas, etc.
14- Ao escolher uma dessas categorias, estas vão abrir uma subdivisão.
15- Clique em uma dessas subdivisões e dê um clique em abrir.
16- E aí você terá a figura adicionada no seu slide.
17- Agora que você já sabe o caminho para inserir as figuras(imagens) no slide, mãos a obra.
18- Prepare uma série de 4 a 5 palavras no menu e a seguir encontre as figuras correspondentes a estas palavras e vá inserindo essas figuras nos slides subseqüentes.
19- Após inserir todas as figuras volte para o slide 1 para começar a fazer o hiperlink das imagens.
20- Selecione a primeira palavra do menu e clique em inserir - Hiperlink .
21- Vai aparecer então uma janela para você colocar o link. Veja a imagem ao lado.
22- No local dessa figura onde tem Texto digite a palavra que você selecionou para fazer o Hiperlink.
23- A seguir dê um clique nesse círculo com uma bolinha vermelha no lado direito do seu monitor. Confira na imagem " caixa de slides para links."
24- Dê um clique no slide onde está a figura, por exemplo; a palavra selecionada no Menu, (slide 1 ) foi Borboleta , mas a figura da borboleta está no slide 6, então, será no slide 6 que você irá clicar.
25- A seguir clique em Aplicar , depois em Fechar – Clique em Aplicar e Fechar nas duas janelas que ficam visíveis.
26- Volte ao slide 1 e veja que o nome que você havia selecionado agora está azul, isso quer dizer que ele já está com um link.
27- Proceda dessa forma com todas as palavras e todas as figuras.
28- Agora volte para o 2º(segundo slide) e coloque uma seta ou uma palavra para que você possa fazer o link voltando para o Menu.
29- Como fazer isso? Selecione a setinha ou a palavra e clique em Inserir – Hiperlink –
30- Vai abrir a mesma janela, - escreva a palavrinha escolhida no local Texto e no circulo com a bolinha vermelha, clique no slide 1 (menu), dessa forma todas as imagens podem voltar para o menu.
31- Se você desejar que a partir da figura possa surgir uma informação a mais, selecione essa figura e clique em Inserir – Hiperlink novamente.
32- Escreva a primeira palavra dessa informação no local onde tem Texto e clique no círculo com a bolinha vermelha.
33- Só que agora você já deve saber em qual slide você colocou a nova informação. Então esse Hiperlink vai ser feito para o slide onde se encontra essa nova informação. Sendo assim, você pode clicar no menu e ele vai abri a figura, e se você clicar na figura vai abrir uma informação sobre ela. Cada slide poderá levar a uma nova imagem ou a um novo texto.
34- Terminado esse processo, passe para a animação dos slides, para colocar os efeitos nesses slides.
35- Clique na barra de formatação em Apresentação de Slides – animação personaliza. A partir daí voce deve escolher como você quer essa transição e esses efeitos.
36- Se você tiver mais de um slide e quiser um efeito diferente para cada slide, faça essa escolha um a um e vá clicando em reproduzir. Dessa forma cada slide terá o seu efeito.
37- Se você quiser que todos os slides fiquem com o mesmo efeito, escolha esse efeito e depois dê um clique em Aplicar a todos os slides.
38- Após escolher essas animações passe agora para a velocidade. Escolha Lenta para que o efeito seja melhor visualizado.
39- Agora marque o tempo da transição, escolha automaticamente 1s.
40- Agora clique em aplicar a todos os slides e logo em seguida clique em F5 e pode contemplar a sua apresentação.
Bom trabalho,
Ana Lúcia – NTE Maceió
sexta-feira, 5 de fevereiro de 2010
COMO CRIAR UM BLOG
PASSO A PASSO PARA CRIAR UM BLOG
Há vários sites onde você pode criar um blog, esses sites são os chamados hospedeiros. Porém como estamos trabalhando o uso da Internet através de um módulo específico como é o caso do nosso curso na plataforma PROINFO, vamos criar um blog seguindo os parâmetros que são orientados através do módulo.
1º passo – Crie o seu Gmail, ou seja, crie um e-mail para você através do site http://gmail.com E clique na opção CRIAR UMA CONTA .
Se a página não abrir, entre através do Google e localize a palavrinha Gmail na parte superior da página e dê um clique.
Agora, no lado direito do seu monitor aparece um quadro com o espaço para ser preenchido com o nome de usuário(login) e a senha. Como você ainda não os tem, localize a informação abaixo inscreva-se no Gmail , clique nessa informação.
Agora abre-se uma janela com um cadastro para ser preenchido com seu nome e sobrenome. Crie esse e-mail sem precisar usar o @, pois observe que ele já vem no formulário.
Depois tem; login desejado, aí será o seu e-mail, aquele que você já deve ter criado anteriormente no Gmail.
Após criar o e-mail clique abaixo em “verificar disponibilidade” isso que dizer que o próprio site vai verificar se já existe um e-mail igual ao que você criou. Se isso acontecer, não tem problema, crie outro até ser informado que “ este login está disponível”. (esta informação aparece em letra azul)
Agora que você já tem o seu e-mail passe para a outra etapa, crie uma senha com no mínimo 8 caracteres.
O próximo passo é uma pergunta de segurança, isto é, serve para que, no caso de você esquecer sua senha, através da pergunta e da resposta que você preencheu você poderá recuperar a sua senha. Portanto, escolha uma pergunta e depois dê a resposta.
O e-mail secundário não é necessário preencher, é opcional.
Daí em diante não tem mais segredo. Digite o código secreto que é solicitado logo a seguir, exatamente igual como ele aparece.
No final da página clique em “Aceito criar minha conta”.
2º passo - Agora, surge uma página dizendo Estou pronto, mostre-me minha conta. Clique nessa frase.
Aparece já a página do seu e-mail e uma mensagem automática.
3º passo – Como nosso interesse é criar o blog, vamos então localizar na barra superior da página, a palavra MAIS clique sobre ela. Aparece uma série de pequenos ícones e no final está escrito E MUITO MAIS clique aí. Agora aparece uma nova janela com 2 informações: pesquise - comunique, mostre e compartilhe. Veja que abaixo da segunda informação há um ícone blogger , clique nele.
Abre-se uma janela dizendo Efetue login com sua Conta do Google logo abaixo dessa informação você consegue ler o seu e-mail já pronto e ao lado o espaço para você preencher com a senha que você criou. Preencha e clique abaixo em Criar blog.
Agora a nova janela já aparece com seus dados e pede o nome de tela. A tela é o seu nome mesmo, porque tudo que for postado no blog terá esta identificação abaixo. Se não quiser, escolha um nome fictício. Clique em Aceito os termos de uso e depois clique em continuar.
Na próxima página dê um nome ao seu blog.
Depois o endereço do blog. Este endereço é o que vai ficar na rede, ou seja, qualquer pessoa poderá acessá-lo como um endereço normal de Internet, como esse por exemplo: http://professoreseproinfointegrado.blogspot.com . Depois , verifica-se a disponibilidade e lá no final clica em continuar.
Próxima pagina. Escolha uma modelo para o seu blog e clique em sua escolha e depois em continuar. Agora o seu blog está pronto. Clique em Começar usar o blog.
Pronto, você criou o seu blog, agora você precisa navegar por ele para conhecer as ferramentas que podem ser utilizadas com ele e saber como fazer as postagens e registros.
Veja que na parte superior da página há o nome do blog e logo abaixo há: postagem - configurações - layout . Clique primeiro em configurações .
Nessas configurações é onde você vai salvar todos os dados que você depositou no blog até agora. Então comece fazendo uma descrição para o seu blog, ou seja, escreva um pequeno parágrafo dizendo para que esse blog se destina. Feito isso, não preencha mais nada e desça a barra de rolamento até o final da página e clique em salvar configurações.
Bem, o seu blog está formado e salvo na rede. Agora cabe a você alimentá-lo com um conteúdo magnífico que venha contribuir para a aprendizagem de seus alunos e também transformar a sua prática pedagógica.
Como fazer as postagens:
Clique em Postagem, nesse espaço você vai postar textos que podem ser digitados diretamente ou salvos da sua pasta. Lembrando que todo material postado deve ser publicado. Na página 218 do módulo há uma explicação com foto que você pode visualizar melhor para entender. Aí também você pode inserir figuras e vídeos.
Clique em layout , nesse espaço você pode colocar um texto de boas vindas, veja que esses locais e Gadget são móveis, portanto faça do seu jeito. Sempre que você adicionar alguma coisa salve e depois clique em visualizar blog, para ter uma idéia de como ficou.
Por exemplo, clique em Adicionar um Gadget veja que abre-se uma página com várias opções. Escolha uma delas para adicionar em seu blog, faça um teste. Agora é com você. Não deixe de visitar o módulo a partir da página 213.
Bom treino. Quero ver esse blog na rede e preenchido com um bom material tá Ely? Pode ser um lindo poema, uma revisão das questões ortográficas, a foto de seus alunos, enfim, é seu.
Um abraço
Ana Lúcia
Há vários sites onde você pode criar um blog, esses sites são os chamados hospedeiros. Porém como estamos trabalhando o uso da Internet através de um módulo específico como é o caso do nosso curso na plataforma PROINFO, vamos criar um blog seguindo os parâmetros que são orientados através do módulo.
1º passo – Crie o seu Gmail, ou seja, crie um e-mail para você através do site http://gmail.com E clique na opção CRIAR UMA CONTA .
Se a página não abrir, entre através do Google e localize a palavrinha Gmail na parte superior da página e dê um clique.
Agora, no lado direito do seu monitor aparece um quadro com o espaço para ser preenchido com o nome de usuário(login) e a senha. Como você ainda não os tem, localize a informação abaixo inscreva-se no Gmail , clique nessa informação.
Agora abre-se uma janela com um cadastro para ser preenchido com seu nome e sobrenome. Crie esse e-mail sem precisar usar o @, pois observe que ele já vem no formulário.
Depois tem; login desejado, aí será o seu e-mail, aquele que você já deve ter criado anteriormente no Gmail.
Após criar o e-mail clique abaixo em “verificar disponibilidade” isso que dizer que o próprio site vai verificar se já existe um e-mail igual ao que você criou. Se isso acontecer, não tem problema, crie outro até ser informado que “ este login está disponível”. (esta informação aparece em letra azul)
Agora que você já tem o seu e-mail passe para a outra etapa, crie uma senha com no mínimo 8 caracteres.
O próximo passo é uma pergunta de segurança, isto é, serve para que, no caso de você esquecer sua senha, através da pergunta e da resposta que você preencheu você poderá recuperar a sua senha. Portanto, escolha uma pergunta e depois dê a resposta.
O e-mail secundário não é necessário preencher, é opcional.
Daí em diante não tem mais segredo. Digite o código secreto que é solicitado logo a seguir, exatamente igual como ele aparece.
No final da página clique em “Aceito criar minha conta”.
2º passo - Agora, surge uma página dizendo Estou pronto, mostre-me minha conta. Clique nessa frase.
Aparece já a página do seu e-mail e uma mensagem automática.
3º passo – Como nosso interesse é criar o blog, vamos então localizar na barra superior da página, a palavra MAIS clique sobre ela. Aparece uma série de pequenos ícones e no final está escrito E MUITO MAIS clique aí. Agora aparece uma nova janela com 2 informações: pesquise - comunique, mostre e compartilhe. Veja que abaixo da segunda informação há um ícone blogger , clique nele.
Abre-se uma janela dizendo Efetue login com sua Conta do Google logo abaixo dessa informação você consegue ler o seu e-mail já pronto e ao lado o espaço para você preencher com a senha que você criou. Preencha e clique abaixo em Criar blog.
Agora a nova janela já aparece com seus dados e pede o nome de tela. A tela é o seu nome mesmo, porque tudo que for postado no blog terá esta identificação abaixo. Se não quiser, escolha um nome fictício. Clique em Aceito os termos de uso e depois clique em continuar.
Na próxima página dê um nome ao seu blog.
Depois o endereço do blog. Este endereço é o que vai ficar na rede, ou seja, qualquer pessoa poderá acessá-lo como um endereço normal de Internet, como esse por exemplo: http://professoreseproinfointegrado.blogspot.com . Depois , verifica-se a disponibilidade e lá no final clica em continuar.
Próxima pagina. Escolha uma modelo para o seu blog e clique em sua escolha e depois em continuar. Agora o seu blog está pronto. Clique em Começar usar o blog.
Pronto, você criou o seu blog, agora você precisa navegar por ele para conhecer as ferramentas que podem ser utilizadas com ele e saber como fazer as postagens e registros.
Veja que na parte superior da página há o nome do blog e logo abaixo há: postagem - configurações - layout . Clique primeiro em configurações .
Nessas configurações é onde você vai salvar todos os dados que você depositou no blog até agora. Então comece fazendo uma descrição para o seu blog, ou seja, escreva um pequeno parágrafo dizendo para que esse blog se destina. Feito isso, não preencha mais nada e desça a barra de rolamento até o final da página e clique em salvar configurações.
Bem, o seu blog está formado e salvo na rede. Agora cabe a você alimentá-lo com um conteúdo magnífico que venha contribuir para a aprendizagem de seus alunos e também transformar a sua prática pedagógica.
Como fazer as postagens:
Clique em Postagem, nesse espaço você vai postar textos que podem ser digitados diretamente ou salvos da sua pasta. Lembrando que todo material postado deve ser publicado. Na página 218 do módulo há uma explicação com foto que você pode visualizar melhor para entender. Aí também você pode inserir figuras e vídeos.
Clique em layout , nesse espaço você pode colocar um texto de boas vindas, veja que esses locais e Gadget são móveis, portanto faça do seu jeito. Sempre que você adicionar alguma coisa salve e depois clique em visualizar blog, para ter uma idéia de como ficou.
Por exemplo, clique em Adicionar um Gadget veja que abre-se uma página com várias opções. Escolha uma delas para adicionar em seu blog, faça um teste. Agora é com você. Não deixe de visitar o módulo a partir da página 213.
Bom treino. Quero ver esse blog na rede e preenchido com um bom material tá Ely? Pode ser um lindo poema, uma revisão das questões ortográficas, a foto de seus alunos, enfim, é seu.
Um abraço
Ana Lúcia
terça-feira, 26 de janeiro de 2010
COMO INSERIR UMA TABELA NO WRITER
1- Vai em inserir tabela;
2- Quando abrir a janela, escolhe-se a quantidade de linhas e colunas que se pretende colocar na tabela.
3- A partir daí pode-se modificar a tabela.
4- Por exemplo:
Se você quiser eliminar as linhas de uma das colunas, deixando essa coluna livre, selecione a coluna, vá na barra de comando e clique em tabela
procure o termo mesclar célula, clique e as linhas desaparecem.
essa mesclagem pode ser tanto na horizontal, quanto na vertical.
Se você quer dividir uma das células (colunas) depois da tabela construída,
vá novamente em tabela localize dividir célula.
nessa janela, aparece a posição que você deve dividir a célula, ou seja, na horizontal ou vertical, é só clicar na posição desejada.
Se quiser aumentar uma linha ou uma coluna após a tabela está feita, clique no local onde você quer aumentar, vá novamente em tabela e localize inserir ( linha ou coluna) e clique.
a nova linha ou coluna irá surgir na tabela automaticamente.
Ao escrever alguma coisa em uma das linhas ou colunas e querendo que essa palavra fique na posição vertical, selecione a palavra, volte em tabela e localize no final o termo propriedades da tabela e clique.
Na nova janela aparecerá escrito fluxo do texto, na parte inferior localize o termo direção do texto e clique na setinha onde irá encontrar o termo da direita para a esquerda vertical. A seguir localize a posição do texto onde tem superior, clique na setinha e escolha centralizado. Agora clique em ok. A palavra selecionada na tabela ficará na vertical e centralziada.
Se você quiser colocar uma linha em algum lugar da tabela, sendo essa linha vertical, horizontal ou diagonal , vá na barra de desenho, na parte inferior do monitor e clique num (tracinho) depois da seta. Arraste para o local desejado e lá ajuste a linha que você quer.
Ana Lúcia - NTE
2- Quando abrir a janela, escolhe-se a quantidade de linhas e colunas que se pretende colocar na tabela.
3- A partir daí pode-se modificar a tabela.
4- Por exemplo:
Se você quiser eliminar as linhas de uma das colunas, deixando essa coluna livre, selecione a coluna, vá na barra de comando e clique em tabela
procure o termo mesclar célula, clique e as linhas desaparecem.
essa mesclagem pode ser tanto na horizontal, quanto na vertical.
Se você quer dividir uma das células (colunas) depois da tabela construída,
vá novamente em tabela localize dividir célula.
nessa janela, aparece a posição que você deve dividir a célula, ou seja, na horizontal ou vertical, é só clicar na posição desejada.
Se quiser aumentar uma linha ou uma coluna após a tabela está feita, clique no local onde você quer aumentar, vá novamente em tabela e localize inserir ( linha ou coluna) e clique.
a nova linha ou coluna irá surgir na tabela automaticamente.
Ao escrever alguma coisa em uma das linhas ou colunas e querendo que essa palavra fique na posição vertical, selecione a palavra, volte em tabela e localize no final o termo propriedades da tabela e clique.
Na nova janela aparecerá escrito fluxo do texto, na parte inferior localize o termo direção do texto e clique na setinha onde irá encontrar o termo da direita para a esquerda vertical. A seguir localize a posição do texto onde tem superior, clique na setinha e escolha centralizado. Agora clique em ok. A palavra selecionada na tabela ficará na vertical e centralziada.
Se você quiser colocar uma linha em algum lugar da tabela, sendo essa linha vertical, horizontal ou diagonal , vá na barra de desenho, na parte inferior do monitor e clique num (tracinho) depois da seta. Arraste para o local desejado e lá ajuste a linha que você quer.
Ana Lúcia - NTE
COMO FAZER UMA PLANILHA NO CALC
Este passo está voltado para a planilha de um diário de classe que vem sendo trabalho no estado de Alagoas. No entanto, partindo dessas orientações pode ser feito qualquer tipo de planilha.
1- Como saber a largura de uma coluna:
clique em formatar – localize a palavra coluna – clique em largura
2- Ao clicar em largura surge uma janelinha informando a largura da coluna.
caso você queira aumentar ou diminuir essa largura basta digitar o valor desejado e clicar em ok.
3- Como saber a altura de uma linha:
clique em formatar – localize a palavra linha – clique em altura
Ao clicar em altura surge uma janelinha informando a altura da linha.
caso você queira aumentar ou diminuir essa altura basta digitar o valor desejado e clicar em ok.
4- Em ambos os casos, se você quiser, basta utilizar o cursor centralizado em forma de seta no meio da linha que separa as colunas ou as linhas e arrastá-lo para a largura ou altura desejada.
5- Para iniciar o preenchimento de dados em uma planilha deve-se primeiro iniciar com um cabeçalho, sem se preocupar com a formatação. Apenas deve-se digitar o que for necessário.
No momento do preenchimento de valores é preciso saber qual será a menor coluna que será preenchida. Após fazer as divisões da menor coluna para a maior é que deve ser feito a formatação.
Por exemplo:
6- Como utilizar as casas decimais:
antes de preencher as células com valores numéricos, selecione o espaço em que será colocado estes valores.
vá em formatar
clique em célula
localize número. Neste mesmo espaço na parte inferior da página localize a informação casas decimais e clique uma vez na setinha superior até ativar (1) depois clique em Ok.
agora você já pode preencher os valores sem precisar colocar a vírgula.
Se você for usar, por exemplo 4,5 então neste caso você vai precisar digitar a vírgula, caso seja número inteiro, basta digitar o número e a vírgula vem automática.
7- Como digitar um ( 0 ) à esquerda:
selecione o local onde você pretende colocar essa numeração.
vá em formatar
clique em número, localize abaixo da palavra categoria a palavra texto, é a última palavra da relação, depois clique em OK.
agora ao escrever 01 este zero irá permanecer em toda numeração.
se você pretende uma enumeração de 20 números por exemplo, basta digitar o primeiro, dá um clique sobre ele e quando o cursor formar uma pequena cruz no lado direito da coluna, ponha o cursor nessa cruz e arraste até o final da numeração desejada.
Como somar valores na tabela:
após digitar os valores desejados, clique na célula posterior, localize na barra de formatação o símbolo da soma e clique sobre ele. Veja que no local aparece um fórmula, agora é só dar um ENTER e o resultado já aparece. A partir deste valor, clique na cruz que se forma e arraste até o final desejado e solte, agora todos os valores estão somados automaticamente.
Elabore uma planilha de notas para sua sala de aula.
1- prepare o cabeçalho
2- pule uma linha para deixar a planilha mais apresentável.
3- na 1ª célula escreva Número.
4- na segunda célula escreva o nome do aluno e passe para a outra linha.
5- nesta linha, escreva na 3ª coluna a quantidade de colunas que irão servir para a quantidade de instrumentos trabalhados para o 1º semestre.
diminua a largura das colunas. Deixe a coluna para o total com um tamanho maior que o da nota.
após a coluna TOTAL continue na mesma linha com o mesmo procedimento, só que agora a quantidade de instrumentos para o 2º semestre é maior que o primeiro.
ao final dos instrumentos acrescente um TOTAL, depois um TOTAL FINAL e por fim o RESULTADO.
6- perceba que acima dos espaços que você dividiu para colocar os instrumentos ficaram os mesmos espaços, selecione estes espaços e clique em mesclar célula.
veja que agora desaparecem as linhas, neste local escreva (1º semestre). Faça o mesmo na parte referente ao (2º semestre).
7- faça também essa mesclagem para a enumeração e nome do aluno, só que na ordem vertical.
8- agora preencha a ordem numérica de 01 até a quantidade desejada.
9- escreva o nome dos alunos em ordem alfabética.
10- selecione todos os espaços onde você irá preencher com as notas e ative as casas decimais.
11- comece o preenchimento das notas sem considerar, por enquanto o total.
12- preenchidas as notas do 1º semestre, clique na linha do total, vá no símbolo da soma e clique. Dê um ENTER. Arraste a cruzinha até o final da tabela e solte o mouse.
13- aplique essa mesma operação na parte do 2º semestre.
14- terminado todo preenchimento de notas e totais passe o total final que se refere a soma dos totais do 1º + 2º semestre.
volte a clicar no símbolo da soma e depois um ENTER, arraste até o final e todos estarão somados.
15- a seguir passe para a coluna do resultado.
neste espaço você irá saber qual o aluno que será aprovado, reprovado ou irá para a recuperação.
16- clique no símbolo fx – vai aparecer uma janela com várias funções.
localize a função SE e dê um clique.
ao clicar, veja que no lado direito, na parte inferior dessa janela aparece a palavra PRÓXIMO clique nessa palavra.
agora vem outra janela onde aparece três barras com fx.
na 1ª barrinha digite a letra correspondente a coluna do total final conforme mostra o exemplo abaixo:
n1>=50;”aprovado”
na 2ª barrinha digite:
se(n1<25;”reprovado”
na 3ª barrinha digite:
“recuperação”
depois clique em OK. Veja que na 1ª linha já aparece o resultado. Arraste com a cruzinha e todos terão o resultado obtido.
Ana Lúcia
1- Como saber a largura de uma coluna:
clique em formatar – localize a palavra coluna – clique em largura
2- Ao clicar em largura surge uma janelinha informando a largura da coluna.
caso você queira aumentar ou diminuir essa largura basta digitar o valor desejado e clicar em ok.
3- Como saber a altura de uma linha:
clique em formatar – localize a palavra linha – clique em altura
Ao clicar em altura surge uma janelinha informando a altura da linha.
caso você queira aumentar ou diminuir essa altura basta digitar o valor desejado e clicar em ok.
4- Em ambos os casos, se você quiser, basta utilizar o cursor centralizado em forma de seta no meio da linha que separa as colunas ou as linhas e arrastá-lo para a largura ou altura desejada.
5- Para iniciar o preenchimento de dados em uma planilha deve-se primeiro iniciar com um cabeçalho, sem se preocupar com a formatação. Apenas deve-se digitar o que for necessário.
No momento do preenchimento de valores é preciso saber qual será a menor coluna que será preenchida. Após fazer as divisões da menor coluna para a maior é que deve ser feito a formatação.
Por exemplo:
6- Como utilizar as casas decimais:
antes de preencher as células com valores numéricos, selecione o espaço em que será colocado estes valores.
vá em formatar
clique em célula
localize número. Neste mesmo espaço na parte inferior da página localize a informação casas decimais e clique uma vez na setinha superior até ativar (1) depois clique em Ok.
agora você já pode preencher os valores sem precisar colocar a vírgula.
Se você for usar, por exemplo 4,5 então neste caso você vai precisar digitar a vírgula, caso seja número inteiro, basta digitar o número e a vírgula vem automática.
7- Como digitar um ( 0 ) à esquerda:
selecione o local onde você pretende colocar essa numeração.
vá em formatar
clique em número, localize abaixo da palavra categoria a palavra texto, é a última palavra da relação, depois clique em OK.
agora ao escrever 01 este zero irá permanecer em toda numeração.
se você pretende uma enumeração de 20 números por exemplo, basta digitar o primeiro, dá um clique sobre ele e quando o cursor formar uma pequena cruz no lado direito da coluna, ponha o cursor nessa cruz e arraste até o final da numeração desejada.
Como somar valores na tabela:
após digitar os valores desejados, clique na célula posterior, localize na barra de formatação o símbolo da soma e clique sobre ele. Veja que no local aparece um fórmula, agora é só dar um ENTER e o resultado já aparece. A partir deste valor, clique na cruz que se forma e arraste até o final desejado e solte, agora todos os valores estão somados automaticamente.
Elabore uma planilha de notas para sua sala de aula.
1- prepare o cabeçalho
2- pule uma linha para deixar a planilha mais apresentável.
3- na 1ª célula escreva Número.
4- na segunda célula escreva o nome do aluno e passe para a outra linha.
5- nesta linha, escreva na 3ª coluna a quantidade de colunas que irão servir para a quantidade de instrumentos trabalhados para o 1º semestre.
diminua a largura das colunas. Deixe a coluna para o total com um tamanho maior que o da nota.
após a coluna TOTAL continue na mesma linha com o mesmo procedimento, só que agora a quantidade de instrumentos para o 2º semestre é maior que o primeiro.
ao final dos instrumentos acrescente um TOTAL, depois um TOTAL FINAL e por fim o RESULTADO.
6- perceba que acima dos espaços que você dividiu para colocar os instrumentos ficaram os mesmos espaços, selecione estes espaços e clique em mesclar célula.
veja que agora desaparecem as linhas, neste local escreva (1º semestre). Faça o mesmo na parte referente ao (2º semestre).
7- faça também essa mesclagem para a enumeração e nome do aluno, só que na ordem vertical.
8- agora preencha a ordem numérica de 01 até a quantidade desejada.
9- escreva o nome dos alunos em ordem alfabética.
10- selecione todos os espaços onde você irá preencher com as notas e ative as casas decimais.
11- comece o preenchimento das notas sem considerar, por enquanto o total.
12- preenchidas as notas do 1º semestre, clique na linha do total, vá no símbolo da soma e clique. Dê um ENTER. Arraste a cruzinha até o final da tabela e solte o mouse.
13- aplique essa mesma operação na parte do 2º semestre.
14- terminado todo preenchimento de notas e totais passe o total final que se refere a soma dos totais do 1º + 2º semestre.
volte a clicar no símbolo da soma e depois um ENTER, arraste até o final e todos estarão somados.
15- a seguir passe para a coluna do resultado.
neste espaço você irá saber qual o aluno que será aprovado, reprovado ou irá para a recuperação.
16- clique no símbolo fx – vai aparecer uma janela com várias funções.
localize a função SE e dê um clique.
ao clicar, veja que no lado direito, na parte inferior dessa janela aparece a palavra PRÓXIMO clique nessa palavra.
agora vem outra janela onde aparece três barras com fx.
na 1ª barrinha digite a letra correspondente a coluna do total final conforme mostra o exemplo abaixo:
n1>=50;”aprovado”
na 2ª barrinha digite:
se(n1<25;”reprovado”
na 3ª barrinha digite:
“recuperação”
depois clique em OK. Veja que na 1ª linha já aparece o resultado. Arraste com a cruzinha e todos terão o resultado obtido.
Ana Lúcia
domingo, 24 de janeiro de 2010
COMO INSERIR UMA FIGURA DA INTERNET NO WRITER
1. Abra a página do Google.
2. Digite o nome de um objeto com o qual você pretende trabalhar. (exemplo FLOR)
3. Após digitar o nome do objeto, clique em IMAGENS , logo acima do nome GOOGLE.
4. Escolha uma figura e clique uma vez sobre ela.
5. A figura vai surgir em uma nova janela, dê 2 cliques sobre ela para aumentar o tamanho.
6. Com o botão direito do mouse localiza o tópico “Salvar imagem como”
7. Esta imagem será salva na pasta do usuário automaticamente.
8. Feche a página onde está o objeto.
Obs.: Para evitar que você delete a figura ou demore a localizá-la, vá na pasta do usuário e localize a figura. A seguir, dê um clique para selecioná-la e logo após cliquem sobre ela com o botão direito do mouse. Agora encontre a palavra RENOMEAR e clique uma vez. Após clicar, dê um nome para a figura e depois dê um ENTER.
Feito isso, leve esta figura para a sua pasta para evitar que alguém, sem querer, delete esta figura da pasta do usuário
Como levá-la para a sua pasta? Clique na figura com o botão direito do mouse, localize a instrução COPIAR PARA, leve o cursor bem devagar e localize agora a instrução PASTA PRINCIPAL, leve o cursor bem devagar e localize a pasta com o seu nome, ex.: MARIA. Veja que ao lado do nome há uma informação COPIAR AQUI, pronto, clique nessa instrução, e assim a figura está na sua pasta.
9. Abra página do Writer. (minimize-o)
10. Volte para a pasta do usuário localize sua pasta e com 2 cliques rápidos, abra e localize a figura.
11. Agora com o botão direito do mouse clique em COPIAR.
12. Volte a página do Writer que está esperando. Com o botão direito clique em COLAR.
13. Agora, com a figura selecionada trabalhe a organização desta figura.
14. Na barrinha cinza superior existe a palavra PADRÃO, abra-a na setinha ao lado e marque a cor desejada, inclusive a marca d’água. Trabalhe essas possibilidades.
15. Com o botão direito do mouse, localize “Quebra Automática” e escolha “plano de fundo”.
16. Retire o selecionado e escreva o texto desejado utilizando a tecla ENTER para ajudar descer ou subir o texto.
17. Para modificar a cor da fonte ou mesmo o tamanho é só ir em formatar – fonte – cor da fonte.
18. Pronto seu trabalho está concluído, salve-o na sua pasta com a extensão DOC.
Observação: No Linux Educacional 3.0 há uma pequena mudança no item (6),ou seja, antes de salvar a imagem, mude a extensão da mesma de jpg e jpeg. Agora pode clicar em salvar.
Ana Lúcia - NTE
2. Digite o nome de um objeto com o qual você pretende trabalhar. (exemplo FLOR)
3. Após digitar o nome do objeto, clique em IMAGENS , logo acima do nome GOOGLE.
4. Escolha uma figura e clique uma vez sobre ela.
5. A figura vai surgir em uma nova janela, dê 2 cliques sobre ela para aumentar o tamanho.
6. Com o botão direito do mouse localiza o tópico “Salvar imagem como”
7. Esta imagem será salva na pasta do usuário automaticamente.
8. Feche a página onde está o objeto.
Obs.: Para evitar que você delete a figura ou demore a localizá-la, vá na pasta do usuário e localize a figura. A seguir, dê um clique para selecioná-la e logo após cliquem sobre ela com o botão direito do mouse. Agora encontre a palavra RENOMEAR e clique uma vez. Após clicar, dê um nome para a figura e depois dê um ENTER.
Feito isso, leve esta figura para a sua pasta para evitar que alguém, sem querer, delete esta figura da pasta do usuário
Como levá-la para a sua pasta? Clique na figura com o botão direito do mouse, localize a instrução COPIAR PARA, leve o cursor bem devagar e localize agora a instrução PASTA PRINCIPAL, leve o cursor bem devagar e localize a pasta com o seu nome, ex.: MARIA. Veja que ao lado do nome há uma informação COPIAR AQUI, pronto, clique nessa instrução, e assim a figura está na sua pasta.
9. Abra página do Writer. (minimize-o)
10. Volte para a pasta do usuário localize sua pasta e com 2 cliques rápidos, abra e localize a figura.
11. Agora com o botão direito do mouse clique em COPIAR.
12. Volte a página do Writer que está esperando. Com o botão direito clique em COLAR.
13. Agora, com a figura selecionada trabalhe a organização desta figura.
14. Na barrinha cinza superior existe a palavra PADRÃO, abra-a na setinha ao lado e marque a cor desejada, inclusive a marca d’água. Trabalhe essas possibilidades.
15. Com o botão direito do mouse, localize “Quebra Automática” e escolha “plano de fundo”.
16. Retire o selecionado e escreva o texto desejado utilizando a tecla ENTER para ajudar descer ou subir o texto.
17. Para modificar a cor da fonte ou mesmo o tamanho é só ir em formatar – fonte – cor da fonte.
18. Pronto seu trabalho está concluído, salve-o na sua pasta com a extensão DOC.
Observação: No Linux Educacional 3.0 há uma pequena mudança no item (6),ou seja, antes de salvar a imagem, mude a extensão da mesma de jpg e jpeg. Agora pode clicar em salvar.
Ana Lúcia - NTE
Assinar:
Postagens (Atom)